이 섹션에서는 슬라이드 길이, 오디오 페이드인/페이드아웃, 오디오 볼륨을 조정하고 이미지를 오디오에 동기화하는 방법에 대해 설명합니다. 먼저 타임라인 버튼을 클릭하여 타임라인 보기로 전환합니다.
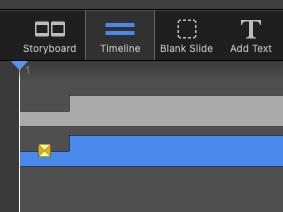
그런 다음 창 왼쪽 하단에 있는 슬라이더를 사용하여 적절한 시간 범위를 선택합니다. 슬라이더를 오른쪽으로 드래그하면 가로로 확대할 수 있으며, 타이밍을 조정하면 더 정확하게 조정할 수 있습니다.

수동으로 기간 조정하기
타임라인 보기에서는 슬라이드가 직사각형 막대로 표시되며 너비는 슬라이드 지속 시간에 비례합니다. 기간이 길수록 직사각형 막대의 폭이 넓어집니다. 슬라이드가 다음 슬라이드와 겹치는 경우 '계단 단계' 모양이 표시됩니다. 이 계단 단계를 전환 간격이라고 합니다. 전환 간격의 중간은 전환 유형을 나타내는 아이콘으로 표시됩니다. 세로 가장자리(A)의 아래쪽 절반을 끌면 슬라이드 지속 시간이 조정됩니다. 세로 가장자리의 위쪽 절반(B)을 드래그하면 전환 기간을 조정할 수 있습니다.

- 슬라이드의 길이를 조정하려면 아래쪽 절반 가장자리(A)를 클릭하고 왼쪽 또는 오른쪽으로 드래그합니다. 드래그하면 커서가 방향 화살표로 바뀌고 슬라이드의 너비가 변경됩니다.
- 전환 기간을 조정하려면 상단 절반 가장자리(B)를 클릭하고 왼쪽 또는 오른쪽으로 드래그합니다. 드래그하면 커서가 방향 화살표로 바뀌고 전환 간격의 너비가 변경됩니다.
타임라인 보기에서 드래그하여 변경한 모든 사항은 사이드바의 슬라이드 옵션에도 표시됩니다.
오디오에 수동으로 동기화
타임라인 보기에는 각 오디오 항목의 파형이 표시됩니다. 이 오디오 파형의 시각적 표현을 통해 높은 진폭(큰 소리) 또는 낮은 진폭(조용한 소리)을 식별하여 노래(또는 효과음 또는 내레이션)의 특정 지점을 찾을 수 있습니다. 그런 다음 슬라이드 길이를 조정하여 적절한 시점에 전환이 일어나도록 할 수 있습니다. 예를 들어 오디오의 볼륨이 커지는 특정 지점에서 슬라이드를 시작하고 싶을 수 있습니다. 파형은 시각적으로 정확한 위치를 파악하는 데 도움이 됩니다.

⚠
이러한 수동 방식으로 슬라이드를 오디오와 동기화하는 데에는 큰 단점이 있습니다: 현재 위치 이전에 슬라이드를 변경하면 모든 것이 수평으로 이동하고 동기화가 거의 확실하게 손실될 수 있습니다. 이러한 이유로 FotoMagico는 슬라이드를 오디오와 동기화하기 위한 더 강력하고 나은 메커니즘으로 오디오 마커도 제공합니다.
오디오 마커와 동기화
오디오 마커는 오디오 트랙에서 중요한 시간을 표시하는 표시기입니다. 노래에서 오디오 마커는 음악의 비트에 배치됩니다. 마커는 오디오 파형 위에 가는 빨간색 선으로 표시됩니다. 마커는 활성(불투명한 빨간색 선) 또는 비활성(투명한 빨간색 선) 상태일 수 있습니다. 동기화에는 활성 마커만 사용됩니다.
오디오에 마커가 있고 오디오 트랙 위의 슬라이드가 "오디오 마커에서" 계속되도록 설정된 경우, 현재 재생 중인 오디오가 활성 마커를 지나갈 때 항상 다음 슬라이드로 전환됩니다. 이렇게 하면 현재 슬라이드 앞의 내용이 변경되더라도 동기화 상태를 유지하는 데 도움이 됩니다.
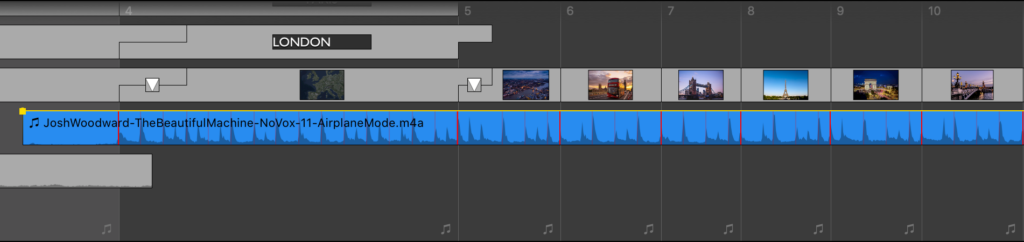
마커를 추가하여 슬라이드와 오디오를 동기화하는 방법에는 여러 가지가 있습니다:
- 코드조각 브라우저에서 음악 snippet를 끌어다 놓습니다. 이 오디오 트랙에는 이미 오디오 마커가 포함되어 있습니다.
- 기존 오디오 트랙에 오디오 마커를 추가하려면 Audio Marker 어시스턴트
- 타임라인 보기에서 오디오 트랙을 마우스 오른쪽 버튼으로 클릭하고 Add 에서 Audio Marker 하위 메뉴로 이동합니다.
오디오 마커를 삭제하려면 다음과 같이 하세요:
- 사용자 Audio Marker 어시스턴트
- 타임라인 보기에서 오디오 트랙을 마우스 오른쪽 버튼으로 클릭하고 Delete 에서 Audio Marker 하위 메뉴로 이동합니다.
슬라이드 자르기를 통한 비디오 편집
타임라인 보기에서 스크러빙하는 동안 C 키를 눌러 현재 스테이지에 표시되는 슬라이드를 두 개의 개별 슬라이드로 잘라낼 수 있습니다. 슬라이드가 현재 재생 헤드 위치에서 두 개의 개별 슬라이드로 잘립니다.
이 기능은 긴 동영상 시퀀스를 편집할 때 특히 유용합니다. 긴 동영상 클립을 타임라인에 배치합니다. 그런 다음 재생 헤드를 클릭하고 드래그하여 동영상을 스크러빙합니다. 스테이지에 현재 재생 시간으로 동영상이 표시됩니다. 동영상을 자르려면 언제든지 C 키를 누릅니다. 이 작업을 여러 번 수행할 수 있습니다. 완료했으면 마우스 버튼을 놓습니다. 이제 처음의 단일 슬라이드 대신 여러 개의 슬라이드가 생겼습니다. 이제 원하지 않는 비디오 세그먼트가 있는 슬라이드를 선택하여 삭제할 수 있습니다.
💬
이 기술은 동영상이 있는 슬라이드에만 국한되지 않습니다. 이미지나 제목이 포함된 슬라이드도 잘라낼 수 있습니다.
