텍스트 레이어를 추가하려면 하단 도구 모음에서 텍스트 및 스니펫 아이콘을 탭합니다. 왼쪽에서 카테고리를 선택한 다음 원하는 유형의 텍스트 레이어를 브라우저에서 스토리보드로 드래그합니다. 텍스트 레이어를 끌어다 놓으면 노란색 하이라이트가 텍스트 레이어가 삽입될 위치를 나타냅니다.
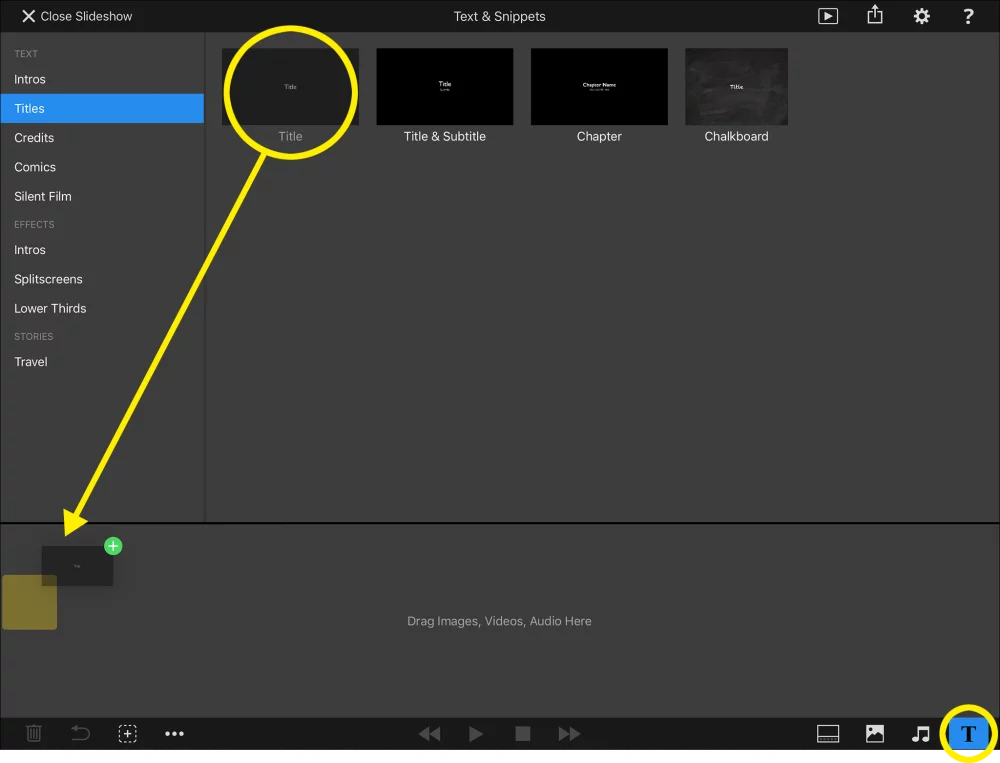
텍스트 레이어 편집
스테이지에서 텍스트 레이어를 두 번 탭하여 텍스트를 편집합니다. 옵션 팝업이 자동으로 표시되고 텍스트 레이어가 편집 모드로 전환되며, 양쪽에 두 개의 크기 조정 제어점이 있는 파란색 프레임으로 표시됩니다. 입력을 시작하기 전에 원하는 텍스트 범위를 선택해야 할 수도 있습니다.
옵션 팝업에는 글꼴 패밀리, 스타일 및 크기, 텍스트 색상, 텍스트 정렬 등과 같은 텍스트 서식 선택 사항이 포함되어 있습니다. 텍스트의 일부만 선택하면 모든 서식 변경 사항이 이 선택 항목에 적용되며, 그렇지 않으면 전체 텍스트에 적용됩니다.
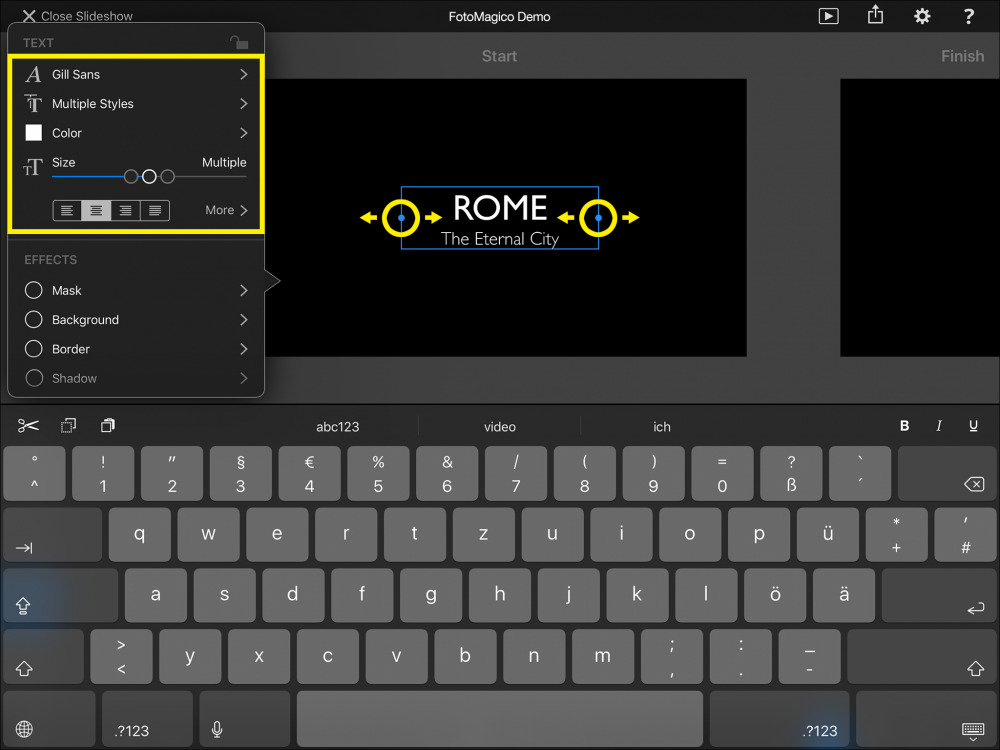
텍스트 정렬은 레이어의 너비에 따라 달라집니다. 텍스트 레이어의 너비를 변경하려면 레이어 프레임의 측면에 있는 파란색 제어점 중 하나를 드래그합니다.
텍스트 자리 표시자
텍스트 플레이스홀더는 텍스트 레이어에 삽입할 수 있는 토큰입니다. 텍스트 레이어가 화면에 렌더링될 때 실제 값으로 대체됩니다. 예를 들어 는 사용자 이름으로 대체됩니다.
설정의 슬라이드쇼 정보 섹션에 다음 자리 표시자를 입력할 수 있습니다:
| 슬라이드쇼의 제목을 삽입합니다. |
| 슬라이드쇼의 자막을 삽입합니다. |
| 슬라이드쇼에 대한 설명을 삽입합니다. |
| 작성자의 이름을 삽입합니다. |
<조직 | 조직 이름을 입력합니다. |
| 저작권 정보를 삽입합니다. |
<이메일 | 이메일 주소 입력 |
| 웹 페이지 URL을 삽입합니다. |
다음 자리 표시자는 슬라이드쇼의 콘텐츠에 따라 달라집니다:
| 이 슬라이드 쇼의 총 슬라이드 수 |
| 현재 슬라이드의 번호입니다. |
<슬라이드 노트 | 현재 슬라이드의 슬라이드 노트(텔레프롬프터용) |
| 현재 챕터 이름 |
| 오늘 날짜 |
| 이 슬라이드쇼를 만든 날짜 |
| 이 슬라이드쇼가 만들어진 연도 |
다음 자리 표시자는 항상 자리 표시자가 포함된 텍스트 레이어 바로 아래에 있는 이미지 레이어에 따라 달라집니다:
| 이미지 파일의 파일명 |
| 이미지 파일의 EXIF 또는 IPTC 이미지 제목(사용 가능한 경우) |
| 이미지 파일의 EXIF 또는 IPTC 이미지 제목(사용 가능한 경우) |
<캡처 날짜 | 이미지의 캡처 날짜 |
<캡처 시간 | 이미지의 캡처 시간 |
| 사진의 노출 시간 |
| 사진의 조리개 |
| 사진의 초점 거리 |
| 사진의 ISO 속도 |
다음 자리 표시자는 이 슬라이드쇼에 포함된 모든 오디오 트랙에 따라 달라집니다:
<오디오 노래 | 이 슬라이드쇼에 사용된 모든 곡의 이름 |
| 이 슬라이드쇼에 사용된 모든 앨범의 이름 |
| 이 슬라이드쇼에 사용된 모든 오디오 아티스트의 이름 |
| 이 슬라이드쇼에 사용된 모든 곡의 URL(사용 가능한 경우) |
| 이 슬라이드쇼의 전체 오디오 크레딧 |
참고: 자리 표시자는 음악 크레딧 슬라이드의 기본이며, 로열티가 없는 크리에이티브 커먼즈 라이선스 음악을 사용할 때 필요합니다. 항상 슬라이드쇼 마지막에 음악 크레딧이 포함된 슬라이드를 포함해야 합니다!
