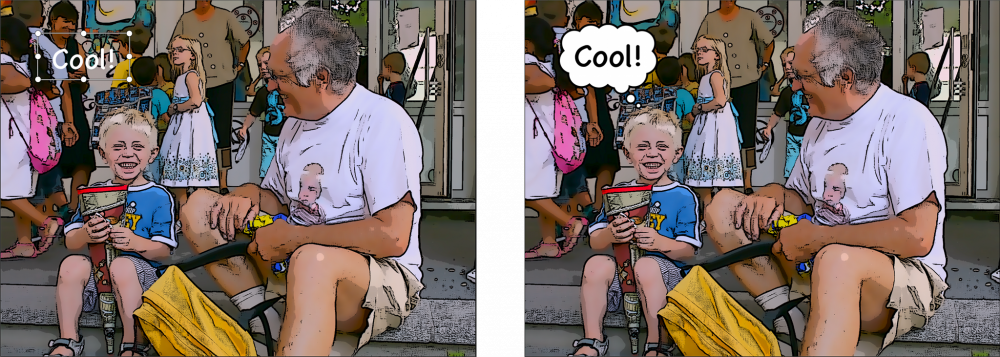레이어에 다양한 시각 효과를 적용할 수 있습니다. 스테이지 또는 스토리보드에서 레이어를 더블 탭하면 옵션 팝업이 표시되고, 아래로 스크롤하면 효과 목록이 표시됩니다. 효과 이름 왼쪽에 있는 체크박스를 탭하여 해당 효과를 활성화합니다.
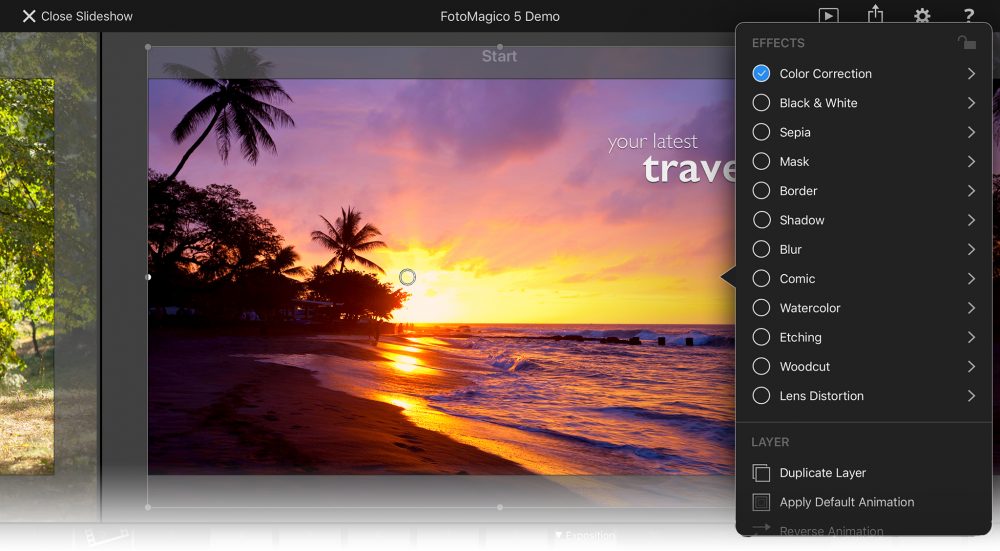
효과 이름 또는 오른쪽에 있는 화살표를 탭하면 효과 매개변수가 표시되며, 이를 통해 이 효과의 시각적 모양을 사용자 지정할 수 있습니다. 매개변수를 미세 조정할 때 효과를 빠르게 켜고 끄려면 활성화 스위치를 사용하여 효과를 빠르게 켜고 끄고 전후 모습을 확인하세요. 모든 효과는 슬라이드쇼의 레이어 모양에만 영향을 미치고 이미지 또는 동영상 파일은 수정되지 않는 비파괴적 효과라는 점에 유의하세요.
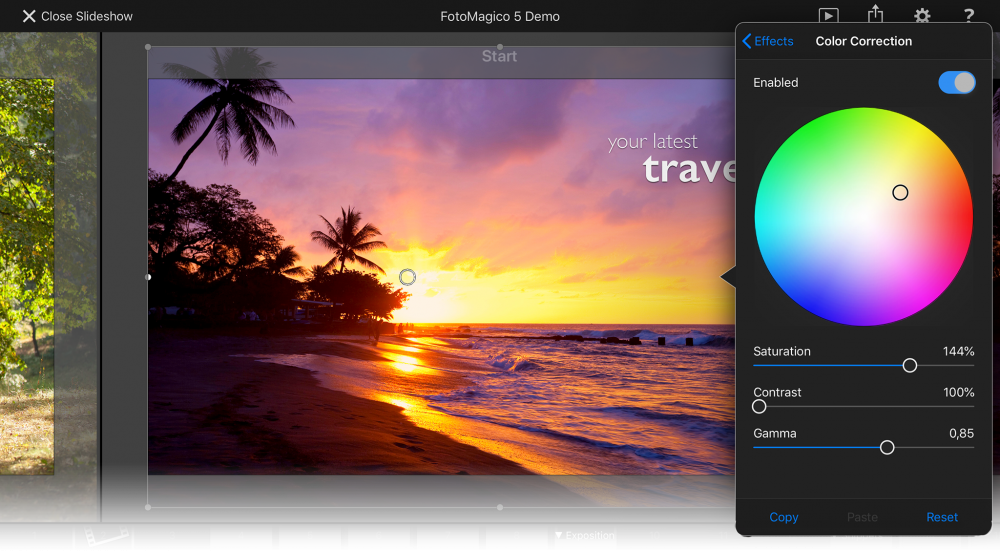
원하는 매개변수 설정을 찾으면 다른 이미지 또는 동영상 레이어에 복사하여 붙여넣을 수 있습니다. 재설정을 탭하면 효과 매개변수가 공장 기본값으로 되돌아가므로 효과가 적용되지 않는 경우도 있습니다.
일부 효과(필름, 비디오, 비네팅)는 전체 슬라이드에만 사용할 수 있으며 슬라이드의 모든 레이어에 적용됩니다. 따라서 스토리보드의 옵션 팝업에서만 액세스할 수 있습니다.
일부 효과는 배타적입니다. 즉, 한 효과를 활성화하면 다른 경쟁 효과가 꺼집니다. 블러>, 코믹>, 수채화>, 에칭>, 우드컷>은 서로 배타적입니다. 필름과 비디오도 서로 독점적입니다.
색상 보정
색상 보정을 사용하면 이른 아침에 찍은 사진의 푸르스름한 색조와 같이 이미지의 원치 않는 색조를 수정할 수 있습니다. 색상환의 표시기를 원하는 방향으로 드래그하여 이미지의 색조를 수정합니다. 채도, 대비 및 감마 슬라이더를 사용하여 이미지의 모양을 추가로 수정할 수 있습니다.
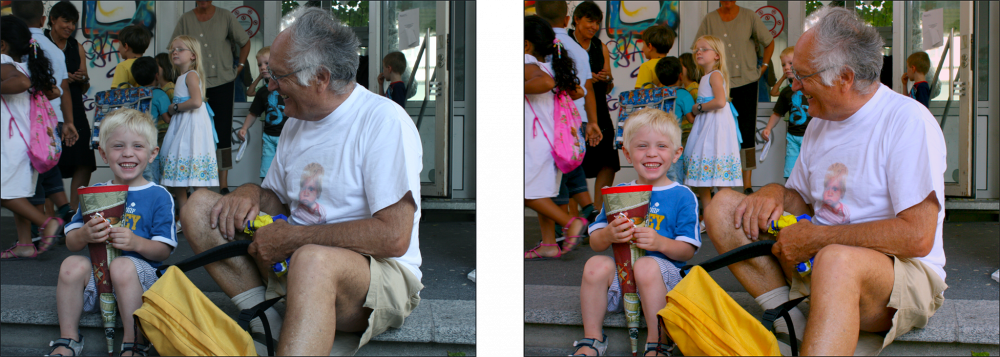
블랙 & 화이트
컬러 이미지 또는 동영상을 흑백으로 변환합니다. 슬라이더를 사용하여 흑백 변환에 영향을 줍니다. 이러한 슬라이더의 정확한 설정은 이미지 콘텐츠에 따라 크게 달라집니다. 빨간색, 녹색, 파란색 슬라이더로 실험하여 원하는 흑백 효과를 얻으세요.
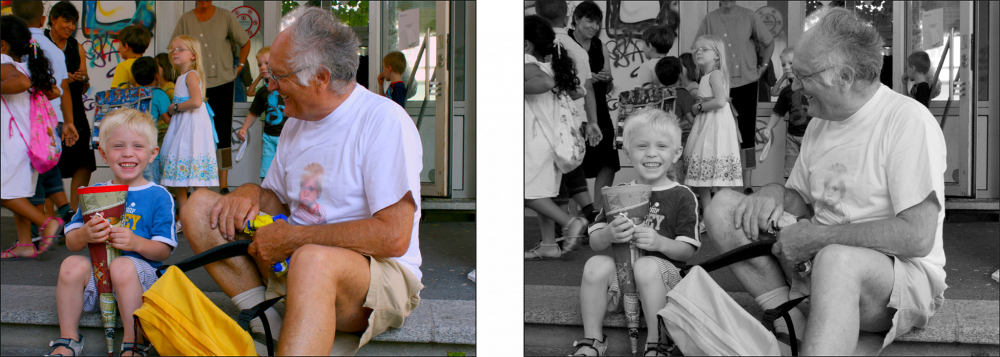
세피아
따뜻하거나 차가운 색조의 세피아 이미지를 만듭니다. 따뜻한 색조의 세피아 이미지를 사용하여 향수를 불러일으키는 효과를 만들 수 있습니다.

블러
이 효과를 사용하면 이미지 또는 동영상을 흐리게 처리할 수 있습니다. 이 효과는 흐린 레이어 위에 텍스트 레이어를 배치하여 텍스트 가독성을 높이는 경우에 특히 유용합니다.
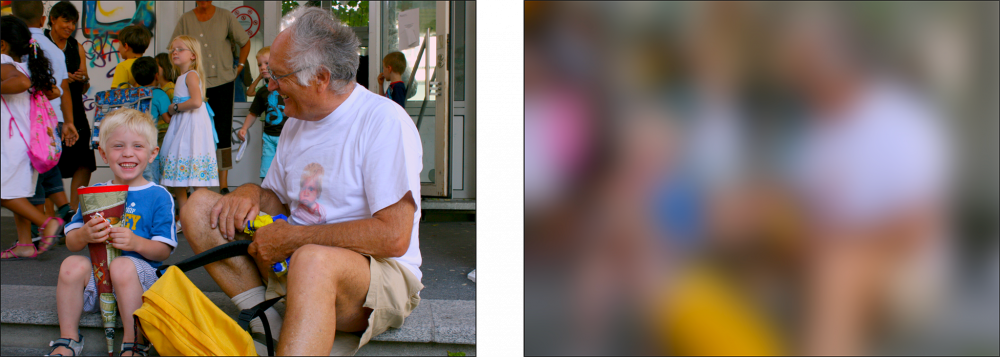
만화
일반 사진이나 동영상에 만화책과 같은 효과를 적용합니다. 디테일이 적을수록 더 평평한 영역을 의미합니다. 잉크 스트로크는 검은색 선의 너비를 제어합니다. Color(색상)>는 그림에 적용되는 색상의 양을 결정하고 Ink Fill(잉크 채우기)>는 레이어에서 완전히 검은색 잉크로 채워지는 비율을 결정합니다. 이 설정은 낮은 키 효과를 얻는 데 사용할 수 있습니다. 세밀도, 잉크 획, 잉크 채우기 및 색상 슬라이더의 정확한 설정은 이미지 내용에 따라 크게 달라지므로 원하는 효과를 얻기 위해 실험해 보세요.
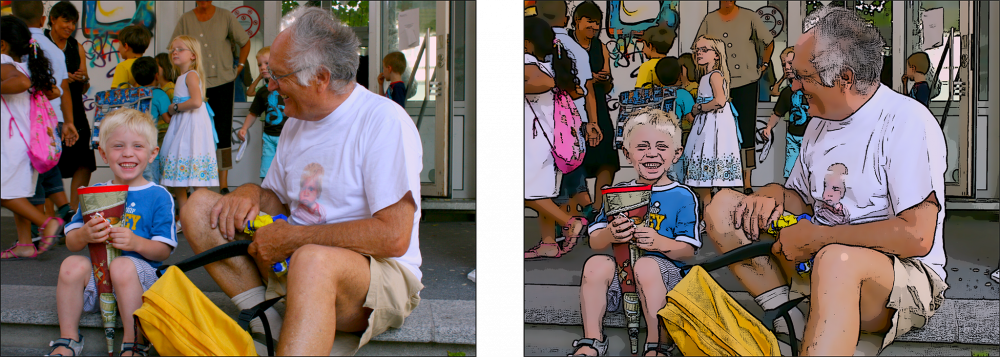
수채화
이미지 또는 동영상에 수채화 효과를 적용합니다. 이미지를 더 평평하게 만들려면 디테일을 줄이세요. 일반적으로 이 효과는 색상 적용 범위를 낮게 사용하면 더 좋아 보입니다.
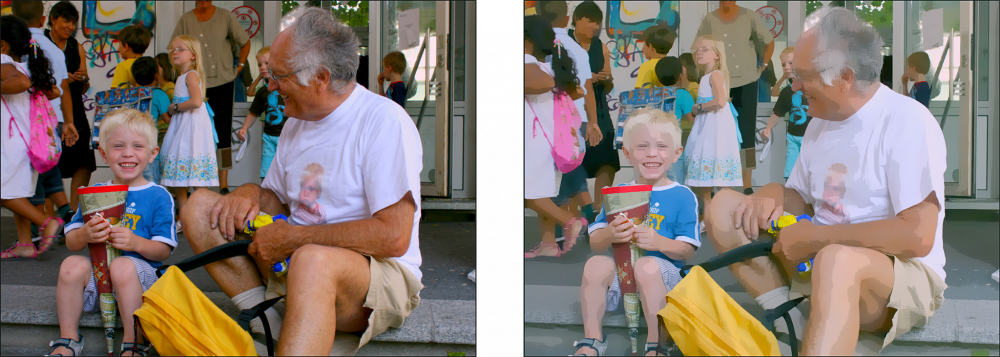
에칭
이미지 또는 동영상에 인쇄된 에칭 효과를 적용합니다. 매우 세밀한 이미지에 잘 어울리는 순수한 흑백 효과입니다. 이미지 내용에 따라 거칠기 및 어두움의 정확한 설정은 달라지므로 원하는 효과를 얻기 위해 실험해 보세요.
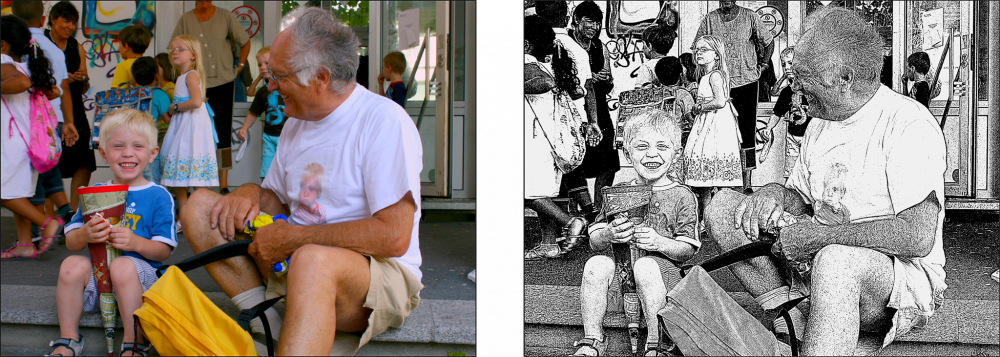
목판화
흑백 목판화 효과는 덜 디테일한 이미지에서 더 잘 작동합니다. 디테일 및 어두움의 정확한 설정은 이미지 콘텐츠에 따라 다르므로 원하는 효과를 얻기 위해 실험해 보세요.
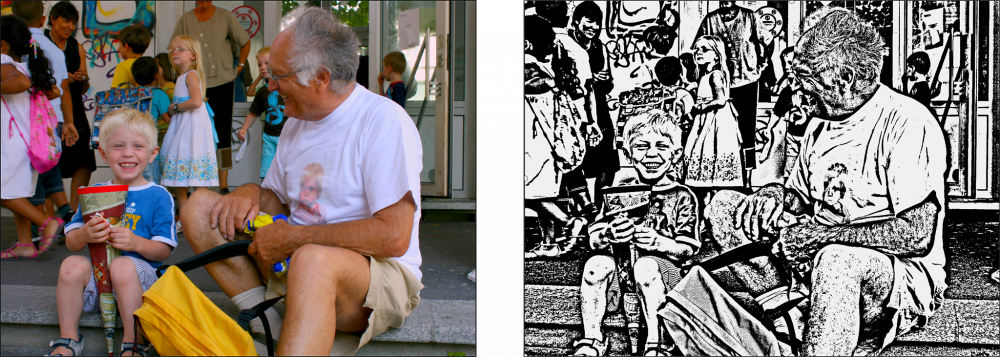
필름
슬라이드의 모든 레이어에 슈퍼 8과 같은 필름 효과를 적용합니다. 여기에는 그레인, 스크래치, 블래치, 지터링 및 플리커링이 포함됩니다. 이 효과는 시간에 따라 애니메이션이 적용됩니다. 흑백 또는 세피아 및 비네팅 효과와 함께 사용하면 매우 향수를 불러일으키는 효과를 얻을 수 있습니다.
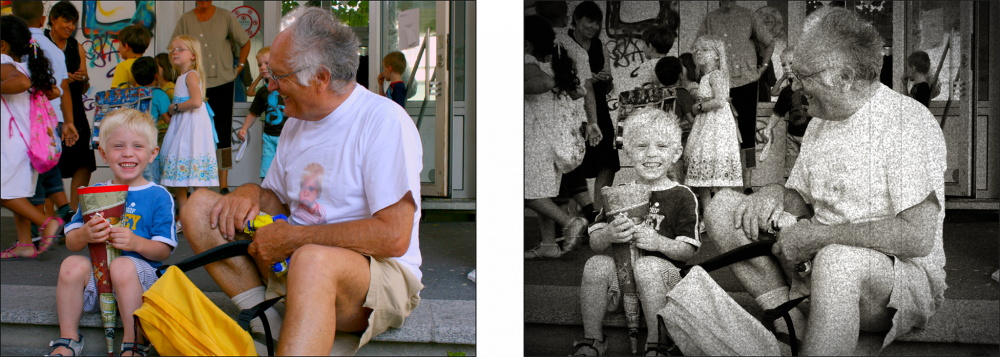
비디오
슬라이드의 모든 레이어에 인터레이스 비디오 효과를 적용합니다. 선 너비는 슬라이드쇼의 스테이지 크기에 따라 달라집니다. 오래된 스타일의 비디오 모양을 얻으려면 비네팅 효과를 추가할 수도 있습니다.
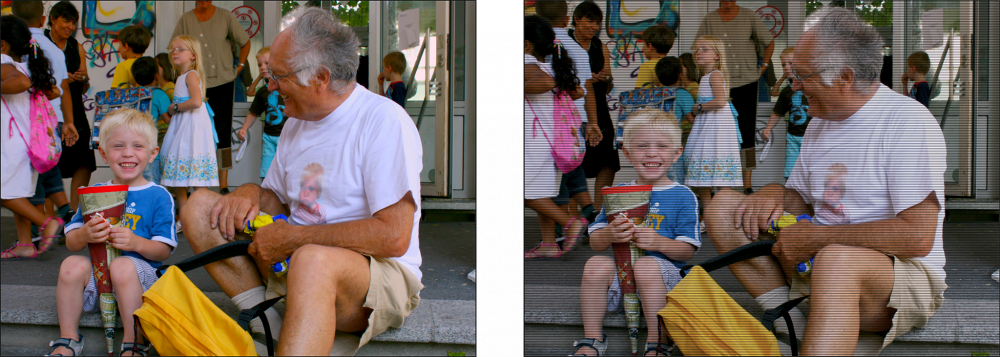
비네트
이 효과를 사용하여 슬라이드의 모든 레이어의 모서리를 어둡게(또는 밝게) 할 수 있습니다. 빈티지한 느낌을 내거나 오래된 이미지의 렌즈 비네팅을 보정하는 데 사용할 수 있습니다.
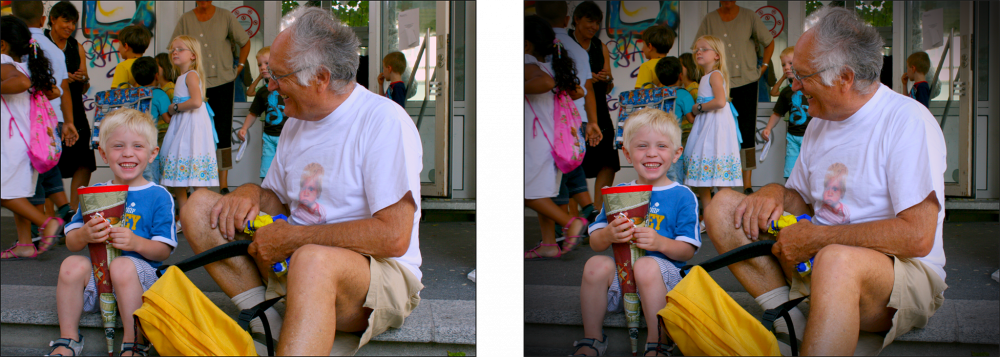
렌즈 왜곡
이 효과를 사용하면 광각 렌즈로 촬영한 이미지나 동영상에서 왜곡을 보정할 수 있습니다. 액션캠(예: GoPro)으로 촬영한 동영상이 대표적인 예입니다.
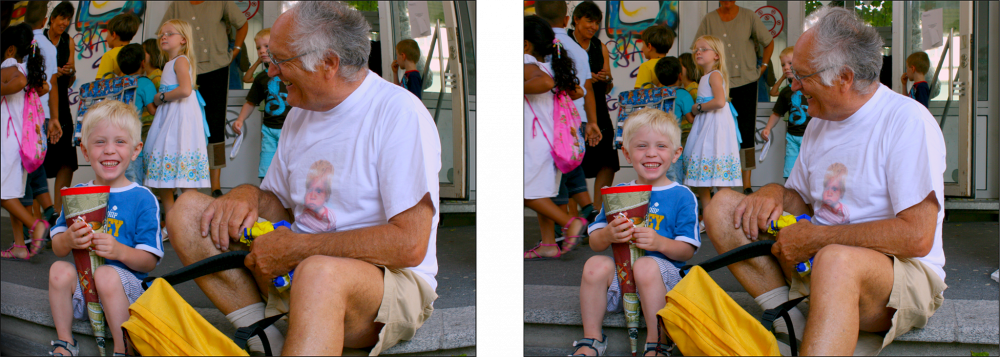
마스크
이미지, 동영상 또는 텍스트 레이어에 마스크를 적용하여 레이어의 일부를 잘라낼 수 있습니다. 마스크는 정적이거나 애니메이션이 적용될 수 있으며, 레이어 자체와 독립적으로 애니메이션이 적용될 수 있습니다. 레이어 마스크 만들기 및 편집에 대한 자세한 내용은 마스크 사용하기에서 확인하세요.
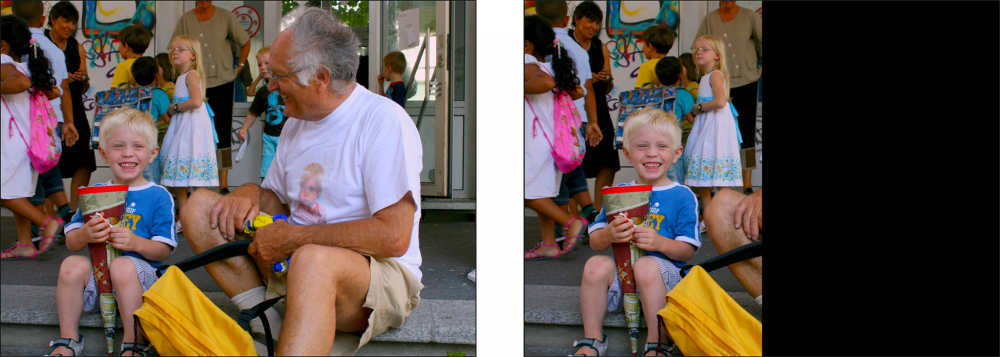
테두리
레이어에 지정된 너비와 색상의 테두리를 적용합니다. 테두리를 레이어 가장자리의 안쪽, 가운데 또는 바깥쪽에 배치할지 선택할 수 있습니다. 레이어에 마스크가 있는 경우 테두리가 마스크에 적용됩니다.
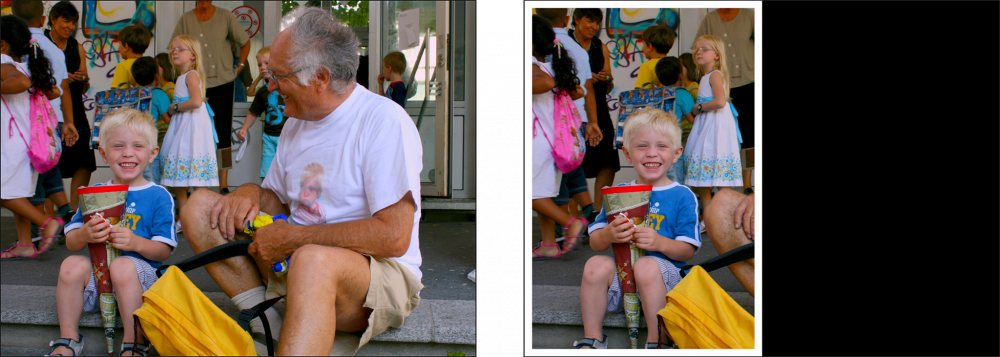
그림자
선택한 색상, 오프셋, 각도 및 흐림 효과의 그림자를 레이어에 적용합니다. 그림자의 각도는 항상 스테이지에 상대적이므로 레이어의 회전과는 무관하다는 점에 유의하세요. 레이어에 마스크가 있는 경우 그림자는 마스크에 적용됩니다.
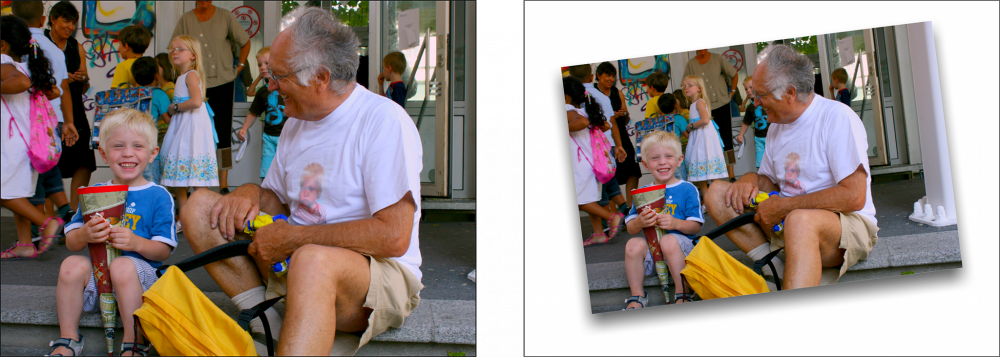
배경
이 효과는 텍스트 레이어에만 사용할 수 있습니다. 텍스트 레이어 뒤에 상자, 말풍선 또는 말풍선을 배치할 수 있습니다. 이러한 말풍선의 모양을 제어할 수 있는 다양한 버튼과 슬라이더가 있으므로 원하는 효과를 얻기 위해 실험해 보세요.
말풍선과 생각 풍선은 만화 효과와 함께 사용하면 특히 유용합니다. 단순한 상자 모양의 배경을 사용하여 3분의 1 효과를 낼 수도 있습니다.