ここでは、スライドの持続時間、オーディオのフェードイン/フェードアウト、オーディオの音量、画像をオーディオに同期させる方法を説明します。まず、タイムラインボタンをクリックしてタイムライン表示に切り替えます。
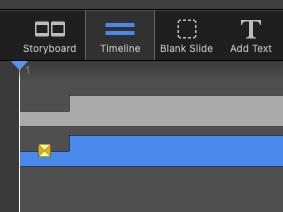
次に、ウィンドウの左下にあるスライダーを使って、適切なタイムスケールを選択する。スライダーを右にドラッグすると、水平方向にズームインし、タイミングの調整がより正確になります。

デュレーションの手動調整
タイムラインビューはスライドを長方形のバーで表示します。継続時間が長いほど、長方形のバーの幅は広くなります。スライドが次のスライドと重なる場合、"階段状 "に表示されます。この階段状のステップはトランジション インターバルと呼ばれます。トランジションインターバルの中央は、トランジションのタイプを示すアイコンで表示されます。垂直エッジ(A)の下半分をドラッグすると、スライドの継続時間を調整します。垂直エッジの上半分(B)をドラッグすると、トランジション時間を調整します。

- スライドの長さを調整するには、下半分の端(A)をクリックし、左右にドラッグします。ドラッグするとカーソルが方向矢印に変わり、スライドの幅が変わります。
- トランジションの時間を調整するには、上半分のエッジ(B)をクリックし、左右にドラッグする。ドラッグするとカーソルが方向矢印に変わり、トランジション間隔の幅が変わります。
タイムラインビューでドラッグして行った変更は、サイドバーのスライドオプションにも表示されます。
手動でオーディオに同期する
タイムライン表示は、各オーディオアイテムの波形を表示します。オーディオ波形を視覚的に表示することで、振幅が大きい(音が大きい)、または振幅が小さい(音が小さい)ことを確認し、曲(またはエフェクトやナレーション)の特定のポイントを特定することができます。そして、適切なタイミングでトランジションが発生するように、スライドの継続時間を調整できます。例えば、オーディオのボリュームが大きくなったある時点からスライドを開始したい場合などです。波形は、正確な位置を視覚的に特定するのに役立ちます。

⚠
この手動によるスライドとオーディオの同期には大きな欠点がある:現在の位置より前のスライドを変更すると、すべてが水平方向にずれてしまい、同期がほぼ確実に失われる可能性があるからです。このためFotoMagicoでは、スライドをオーディオに同期させるための、より優れた堅牢なメカニズムとしてオーディオマーカーも提供しています。
オーディオマーカーとの同期
オーディオマーカーは、オーディオトラックの重要なタイミングを示す指標です。曲では、オーディオマーカーは音楽のビートに合わせて配置されます。マーカーは、オーディオ波形の上に赤い細い線で表示されます。マーカーはアクティブ(不透明な赤い線)にも非アクティブ(透明な赤い線)にもなります。同期に使用されるのは、アクティブなマーカーだけです。
オーディオにマーカーがあり、オーディオトラックの上のスライドが "オーディオマーカーで "継続するように設定されている場合、次のスライドへの移行は、現在再生中のオーディオがアクティブなマーカーを通過したときに常に起こります。これにより、現在のスライドの前の部分が変更された場合でも、同期を保つことができます。
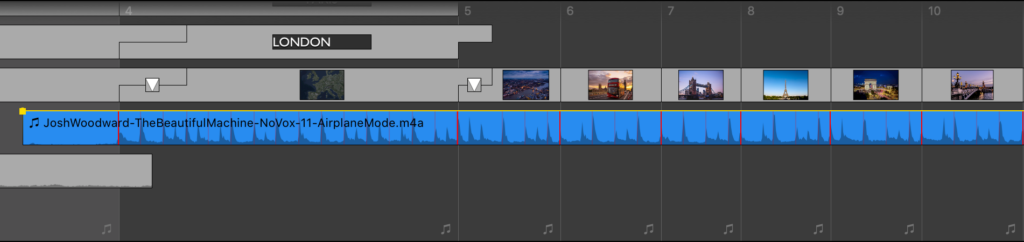
スライドとオーディオを同期させるためにマーカーを追加する方法はいくつかあります:
- スニペットブラウザから音楽snippetをドラッグします。これらのオーディオトラックにはすでにオーディオマーカーが付いています。
- を使って、既存のオーディオトラックにオーディオマーカーを追加します。 Audio Marker アシスタント
- タイムライン表示でオーディオトラックを右クリックし Add から Audio Marker コンテキストメニューのサブメニュー。
オーディオマーカーを削除するには
- ユーザー Audio Marker アシスタント
- タイムライン表示でオーディオトラックを右クリックし Delete から Audio Marker コンテキストメニューのサブメニュー。
スライドをカットしてビデオを編集する
タイムラインビューでスクラブ中にCキーを押すと、ステージに表示されているスライドを2つの別々のスライドに切り分けることができます。スライドは現在の再生ヘッド位置で2つのスライドに分割されます。
これは特に長いビデオシーケンスを編集するのに便利です。長いビデオクリップをタイムラインに配置します。次に再生ヘッドをクリックし、ドラッグしてビデオをスクラブします。ステージには、現在の再生ヘッドの時間でビデオが表示されます。ビデオをカットしたいときは、いつでもCキーを押してください。これは何度でもできます。終わったらマウスボタンを離します。これで、最初の1枚のスライドの代わりに複数のスライドができました。これで、不要なビデオセグメントがあるスライドを選択して削除することができます。
💬
このテクニックはビデオを含むスライドに限定されません。画像やタイトルを含むスライドをカットすることもできます。
