テキストレイヤーを追加するには、下部のツールバーにあるテキスト&スニペットアイコンをタップします。左側のカテゴリを選択し、ブラウザからストーリーボードに希望のタイプのテキストレイヤーをドラッグします。黄色のハイライトは、テキストレイヤーをドロップすると挿入される場所を示します。
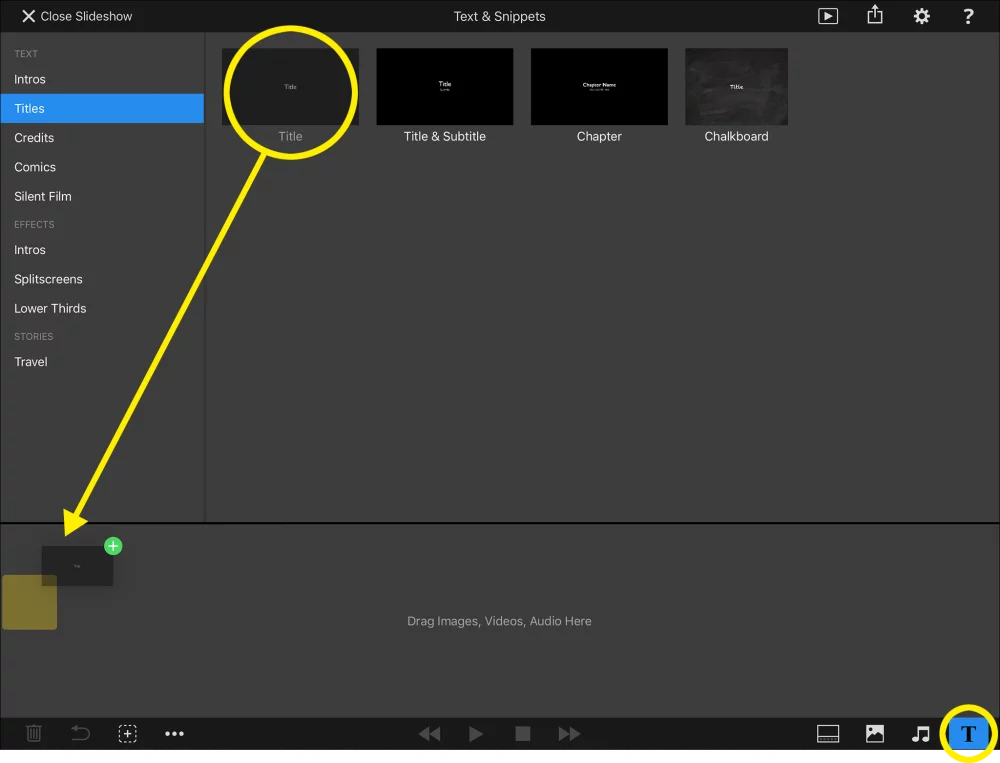
テキストレイヤーの編集
テキストを編集するには、ステージのテキストレイヤーをダブルタップします。オプション」ポップアップが自動的に表示され、テキストレイヤーが編集モードに切り替わります。テキストを入力する前に、必要な範囲を選択する必要があるかもしれません。
オプションポップアップには、フォントファミリ、スタイル、サイズ、テキストの色、テキストの配置など、テキストフォーマットの選択肢が含まれています。テキストの一部だけが選択されている場合、書式の変更はこの選択部分に適用され、そうでない場合はテキスト全体に適用されます。
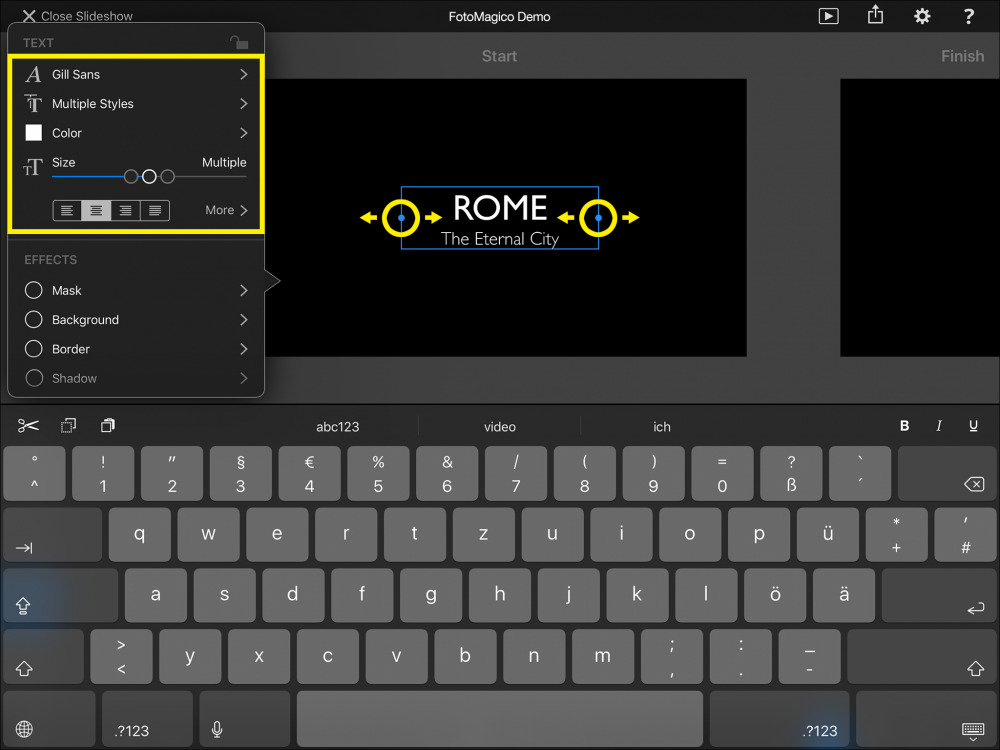
テキストの配置はレイヤーの幅に依存します。テキストレイヤーの幅を変更するには、レイヤーフレームの横にある青いコントロールポイントの1つをドラッグします。
テキスト・プレースホルダー
テキストプレースホルダは、テキストレイヤーに挿入できるトークンです。テキストレイヤーがレンダリングされて画面に表示されるときに、実際の値に置き換えられます。例えば、はあなたの名前に置き換えられます。
以下のプレースホルダは、設定のスライドショー情報セクションに入力できます:
<スライドショー・タイトル | スライドショーのタイトルを挿入します。 |
<スライドショーサブタイトル | スライドショーの字幕を挿入します。 |
<スライドショーの説明 | スライドショーの説明を挿入します。 |
<AUTHOR | 著者名を入れる |
<組織 | 組織名を入れる |
(英語 | 著作権情報を挿入する |
<Eメール | Eメールアドレスを入力 |
| ウェブページのURLを挿入する |
以下のプレースホルダーはスライドショーの内容に依存します:
<スライドカウント | このスライドショーの総スライド数 |
<スライド番号 | 現在のスライドの番号 |
<スライドノート | 現在のスライドのスライドノート(テレプロンプター用 |
<章 | 現在のチャプター名 |
<トゥデイ | 本日の日付 |
<スライドショー作成日 | このスライドショーが作成された日付 |
<スライドショー作成年 | このスライドショーが作成された年 |
以下のプレースホルダーは常に、プレースホルダーを含むテキストレイヤーの直下の画像レイヤーに依存します:
<画像ファイル名 | 画像ファイルのファイル名 |
<画像タイトル | 画像ファイルのEXIFまたはIPTC画像タイトル(あれば |
| 画像ファイルのEXIFまたはIPTC画像タイトル(あれば |
<キャプチャ日付 | 画像の撮影日 |
<キャプチャータイム | 画像の撮影時間 |
<露光時間 | 写真の露出時間 |
<序文 | 写真の絞り |
<焦点距離 | 写真の焦点距離 |
(ISOスピード | 写真のISO感度 |
以下のプレースホルダーは、このスライドショーに含まれるすべてのオーディオトラックに依存します:
<オーディオソング | このスライドショーで使用されているすべての曲名 |
<オーディオアルバム | このスライドショーで使用するすべてのアルバム名 |
<オーディオ・アーティスト | このスライドショーで使用されているすべてのオーディオアーティストの名前 |
<オーディオURLS | このスライドショーで使用されているすべての曲のURL(あれば |
<オーディオクレジット | このスライドショーの全オーディオクレジット |
注: プレースホルダーは、ロイヤリティフリーのクリエイティブ・コモンズ・ライセンスの音楽を使用する場合に必要な、音楽クレジットスライドの基礎です。スライドショーの最後には必ず音楽クレジットのスライドを挿入してください!
