Getting Started
Guide
FotoMagico™ 6
目次
FotoMagico™を始めるにあたって
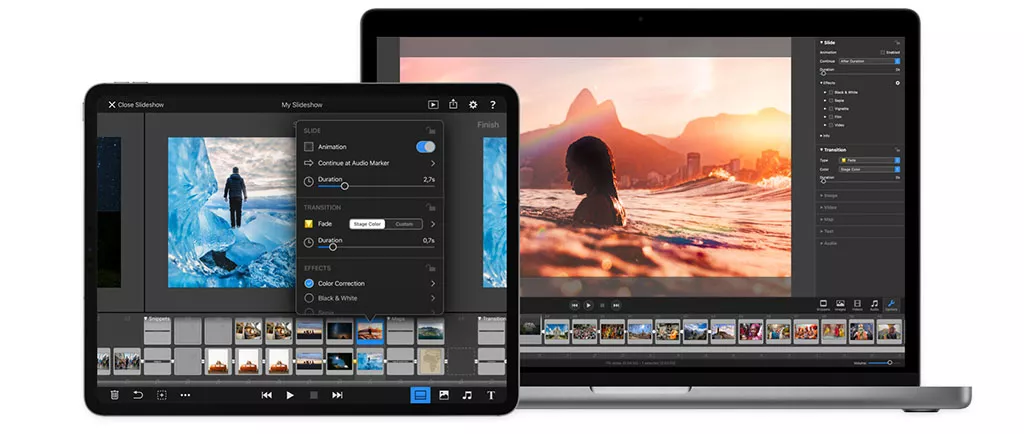
スライドショー ソフトウェアという言葉は、FotoMagico 6 を正当化するものではありません。このアプリケーションで休暇のプレゼンテーションやビジネスのピッチ デッキを作成しても、FotoMagicoはあなたのビジュアル Media をそれをはるかに超えるものにすることが可能です。
このプログラムでは、説得力のある画像や短い動画、音楽、グラフィックなどを使って、自分の考えをダイナミックに表現したいstorytellerのためのツールを紹介します。私たちは、うまく設計された2分間のプレゼンテーションほど美しいものはないと信じています。それがFotoMagicoの得意とするところです。
このガイドは、2つのパートに分かれています。まず、FotoMagico クイックスタートガイドに飛び込んで、その機能を実感していただき、おそらくご自分のプレゼンテーションを作成することもできるでしょう。そして、 バージョン 6 の新機能の中で、私たちが最も楽しみにしているものを紹介します。

私たちは、あなたの時間を尊重し、あなたの興味に感謝するので、タイトなものにします。ご質問はお気軽にどうぞ。
よろしくお願いします、
Boinx Softwareチーム
FotoMagico - クイックスタートガイド
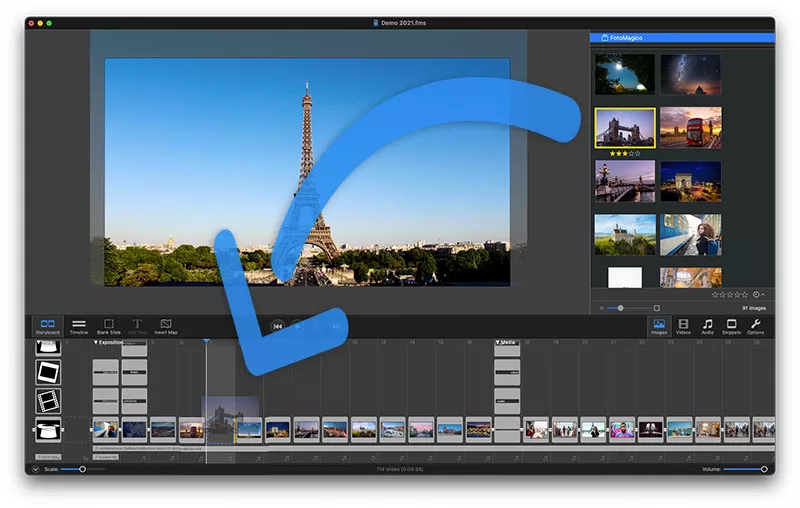
FotoMagicoを使い始めるには、アプリケーションを開いてBlank Slideボタンをクリックし、ブラウザウィンドウの空白のフレームに画像をドロップするだけです。あとは画像を右クリックして、アニメーション有効、デフォルトを選択すれば、プレゼンテーションの最初のフレームができあがります。必要に応じて繰り返してください。
観光ストーリーや博物館の探検など、特定のタイプのプレゼンテーションを構築する場合は、インターフェースの右側にあるスニペットを参照すると、時間を大幅に節約することができます。
これらのプリセットには、時間を大幅に節約できる機能がたくさん含まれています。各スライドを個別に追加する代わりに、トランジションやアニメーションを含むグループ全体があらかじめロードされています。さらに、適切なサウンドトラックも提供されます。

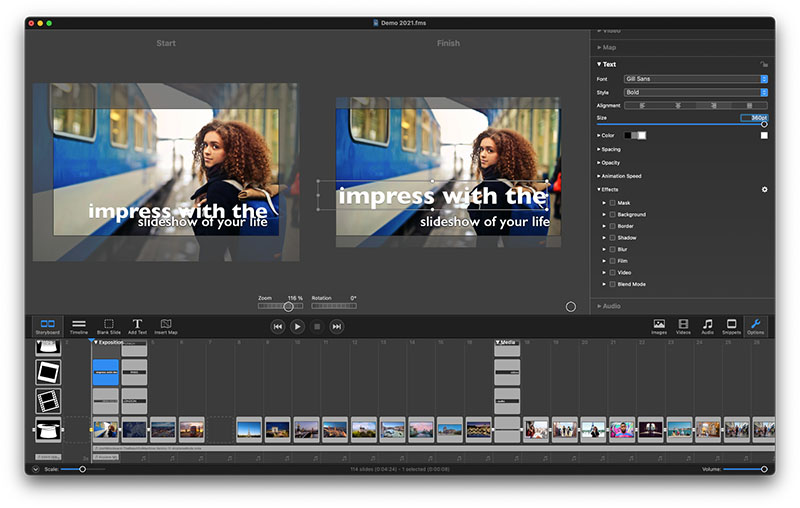
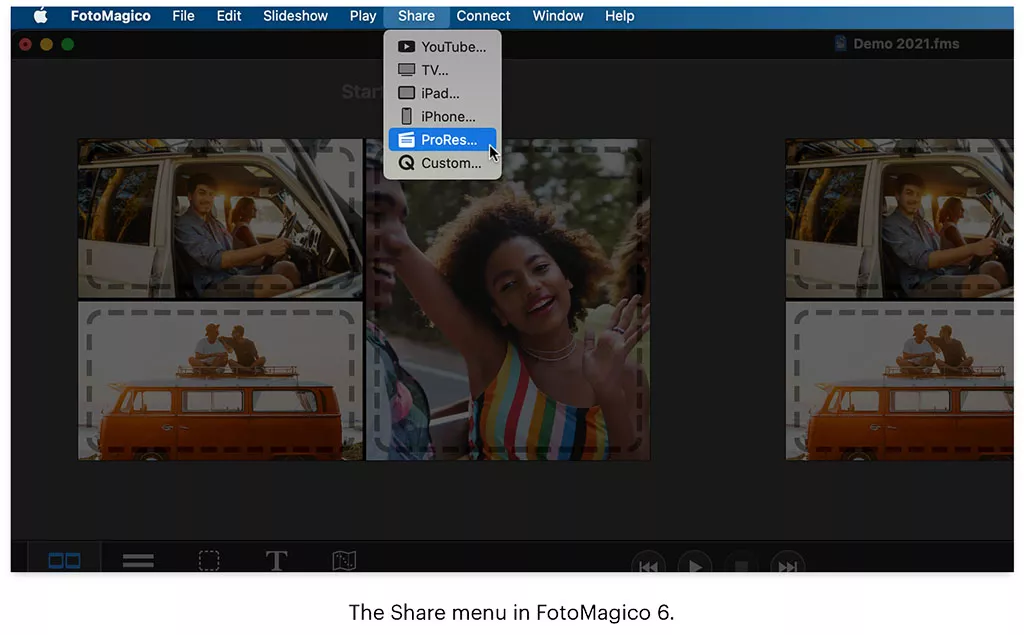
マスタープレゼンテーションは、FotoMagicoファイルとして保存され、必要に応じて再検討や手直しが可能です。
新機能の説明に入る前に、最後に少し考えてみましょう。まず、プレゼンテーションに使用する画像は、写真ライブラリやFinderに保存されているファイルからアクセスすることができます。FotoMagicoは写真で作成したアルバムを認識するので、そこでストーリーボードをプリフライトし、アプリ内でそのコンテンツにアクセスすることができます。
Finderレベルで作業しているのであれば、マスター画像を「ピクチャ」フォルダに保存してください。FotoMagicoはそこにあるものをすべて見ることができます。
動画もプレゼンテーションに取り入れることができます。FotoMagicoは、Macの「ムービー」フォルダを覗いたり、「写真」アプリに保存されているビデオを見ることができます。
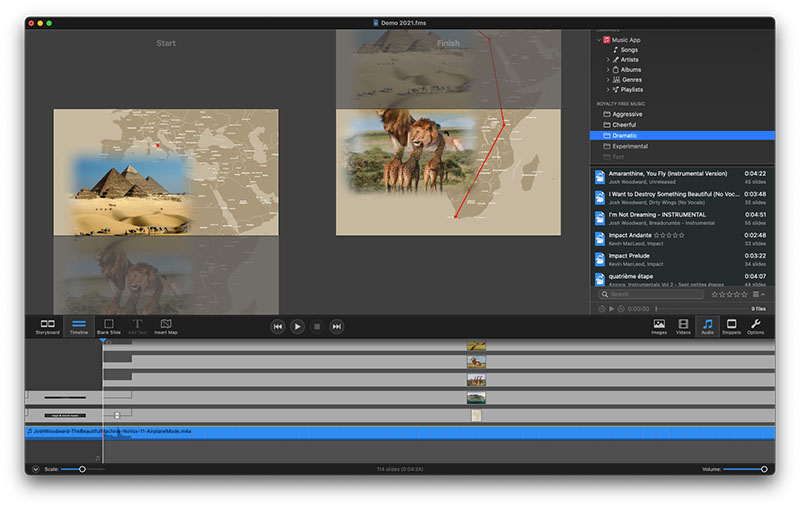
また、オーディオについては、音楽ライブラリにあるものはほとんどFotoMagicoからアクセス可能です。(著作権にはご注意ください)。
このアプリケーションの楽しさの一つは、最初の成功を素早く達成し、その後、ソフトウエアに慣れながら改良を続けられることです。
FotoMagico 6の新機能
NEW - 地図アシスタント
旅行のプレゼンテーションに、アニメーションマップのようなスパイスを加えるものはありません。聴衆はすぐに、これが普通のバケーションのスライドショーではないことを知ることができます。そして何より、FotoMagicoのMap Assistantを使えば、簡単に作成できるのです。
まずはメニュー > スライドショー > 地図アシスタントから始めてください。最初にすることは、マップリージョンを確立することです。
Map タブをハイライトした状態で、Search box の Region に図にしたい地域を入力します。この場合、青い長方形を世界のその部分に移動させるために、Los Angeles, CAと入力しました。
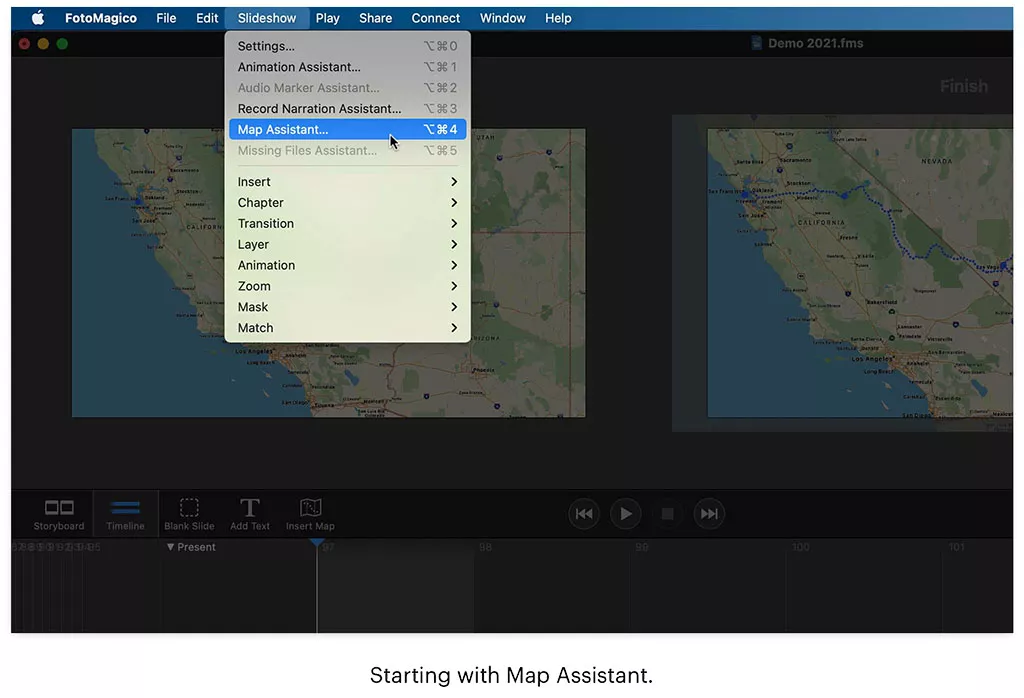
私たちが目指したのは、LAからラスベガスまでの旅を表示することでした。そこで、その旅をカバーするために、青いフレームを調整しました。
青い枠は、どの地図領域がレンダリングされるかを示しています。ドラッグして移動したり、コーナーポイントを掴んでサイズを変更したりできます。ラベルは常に地図の寸法をピクセルで表示します。
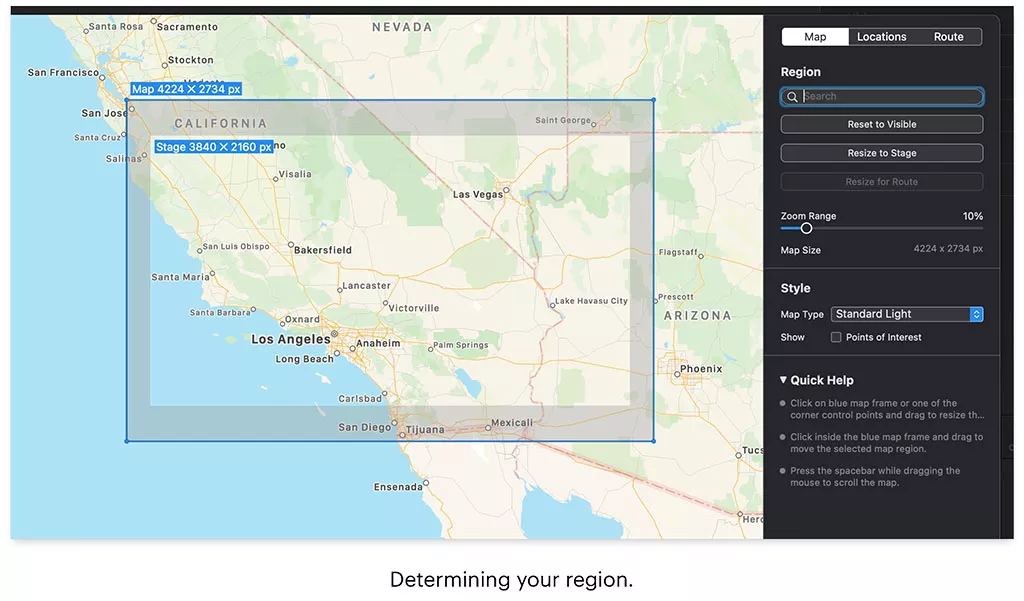
地図表示をスクロールしたりズームしたりすると、青い枠が表示されている領域の外に移動することがあります。Reset to Visible をクリックすると、青い枠が現在表示されている範囲に移動します。
地図にズーム効果を加えるには、ズーム範囲のスライダーを動かしてください。スライドショーのステージサイズより少し大きくする必要があります。そうしないと、ズームインしたときにピクセルがぼやけてしまいます。
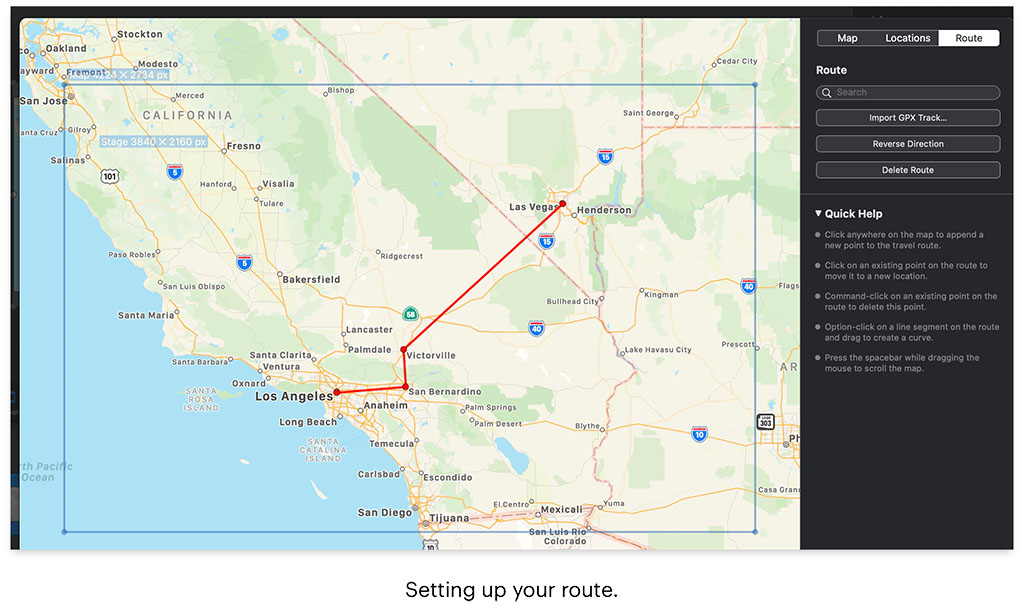
例: 4k スライドショー (3840 × 2160) で 10% のズーム レンジの場合、マップは少なくとも 4224 × 2376 ピクセルのサイズである必要があります。Zoom Range スライダーを 10% に設定するだけで、自動的にそのようになります。
旅の様々なポイントを設定するには、まずRouteタブを選択します。次に、青いボックスの中をクリックして、希望するエリアにロケーションポイントを追加してください。もし1つ以上の場所をウェイポイントにしたい場合は、CTRL-click (⌃)して確定してください。CMD-click (⌘) で削除できます。もしこれがうまく動作しない場合は、Route タブがハイライトされていることを再確認してください。
Apply をクリックする前に、Mapタブに戻り、マップスタイルを選択します。数種類の中から選ぶことができます。これでApplyをクリックすることができます。
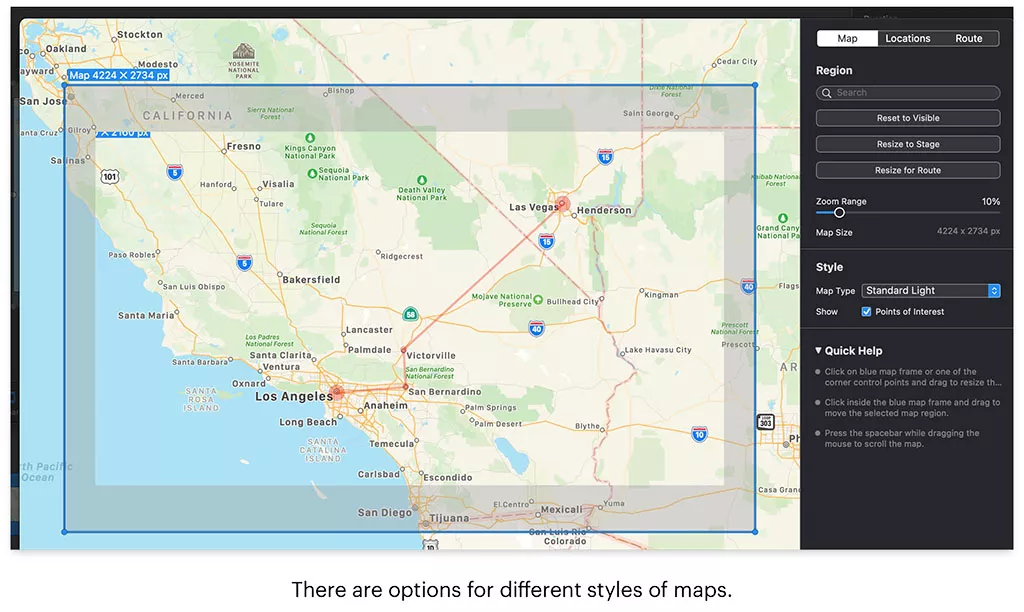
ここからが楽しいところです。Options panelでは、アニメーションを有効にするボックスをクリックすることでアニメーションを有効にできます。ルートの実行のための期間を設定し、パネルの地図に移動して、線の幅、スタイル、ウェイポイント、および他の変数をカスタマイズします。
また、アニメーションの速度や効果などを試すことができます。ルートを動かすには、中央のツールバーの Play ボタンをクリックします。また、オプションパネルのマップとルートの編集ボタンをクリックすると、いつでもさらに調整することができます。
NEW - エフェクト
プレゼンテーションの画像に適用できる色調補正や白黒などの視覚効果は、十数種類あります。
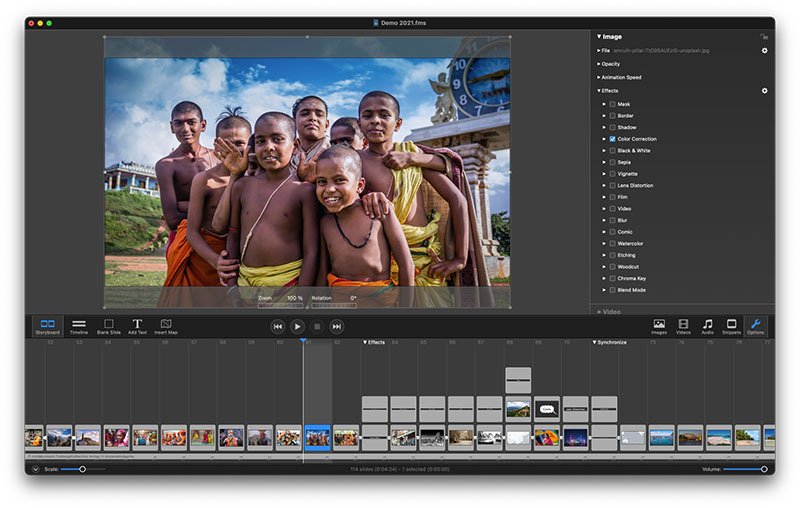
エフェクトを適用する
エフェクトはオプションにあり、そのラベルの隣にある三角形をクリックすることで表示されます。効果を適用するには、ステージ領域でレイヤーをクリックしてハイライトし(画像の周りに白い枠が表示されます)、適用したい効果を選択します。
エフェクトは、名前の横にある三角形をクリックすると、利用可能なパラメータが表示され、カスタマイズすることができます。Effects をあるスライドからコピーして、ギアメニューから別のスライドにペーストすることができます。
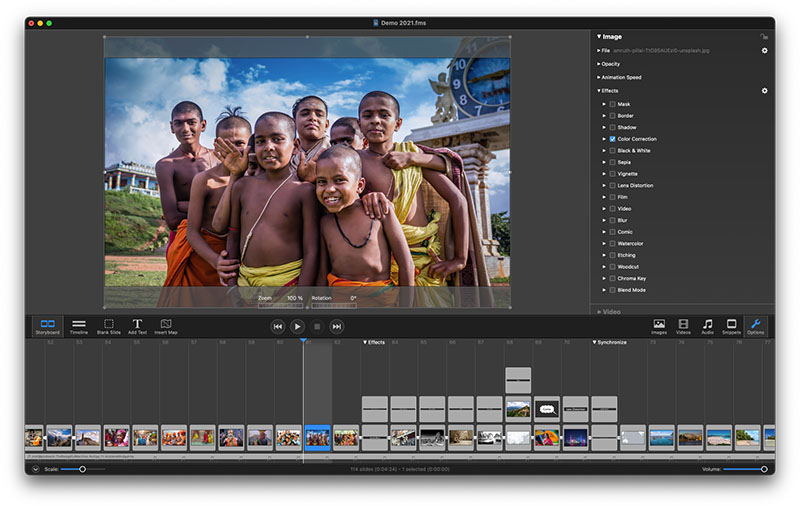
各効果のボックスにチェックを入れると、1つのスライドに複数の効果を追加できます。ただし、すべての「効果」を組み合わせて使えるとは限りません。
Comic のようないくつかのエフェクトは、Intel 対応のものよりも M1 Mac 上でよりよく機能します。そして最後に、エフェクトは非破壊的です。スライドショー内のレイヤーの外観に影響を与えるだけで、オリジナルの画像やビデオ ファイルは変更されません。
テキストエフェクト
画像や動画に適用できる「効果」と同じように、テキストにも適用することができます。たとえば、背景、枠線、影の調整は、オプションのテキストパネルにあるエフェクトにリストアップされています。
ミュージック・メード・イージー
音楽はプレゼンテーションにおいて重要な要素ですが、FotoMagicoはサウンドトラックを簡単に取り入れることができます。
Downloads には、ロイヤリティフリーの楽曲をフレームやトランジションと組み合わせて、簡単に同期できるようにしたミュージックパックがいろいろと用意されています。つまり、音楽は最初のスライドから始まり、最後のスライドで終わります。

上部メニューバーから、FotoMagico > Connect > Download Snippets に進みます。Show All の横のボックスをクリックし、Music Packs までリストを移動します。あなたのプロジェクトに最も適したバンドルをダウンロードします。
FotoMagicoのインターフェース右側のスニペットタブから、Music Packにあるセレクションにアクセスすることができます。Music までスクロールダウンし、そのフォルダを開きます。この中に、さまざまな音楽オプションが入ったサブフォルダがあります。
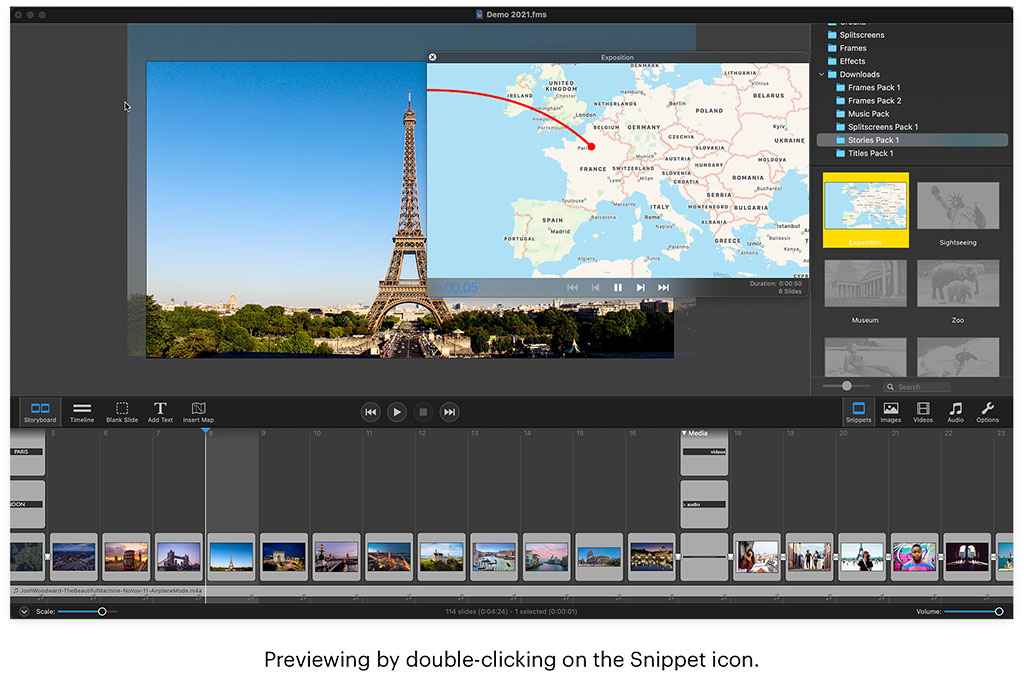
興味のあるオプションをダブルクリックすると、それを聞いて、その期間とその選択内のスライド数を見ることができます。ニーズに合っていれば、その Snippet をタイムラインにドラッグすることができます。
あとは、空白のスライドに画像を追加して再生するだけ。すべて美しくタイミングよく表示されます。
ダウンロードといえば
ダウンロードエリアには、デモ、チュートリアル、スニペットが含まれており、ユーザーは
FotoMagico > Connect Download (Snippets, Demos, Tutorials) から簡単にアクセスできるようになりました。
この最新バージョンのアプリの概要については、デモスライドショー2021を強くお勧めします。また、地図と旅行ルートのようなチュートリアルにも興味があるかもしれません。
コンテンツそのものから学べるだけでなく、各チュートリアルはFotoMagicoのプレゼンテーションになっています。そのため、どのように作成されたかを分析することもできます。
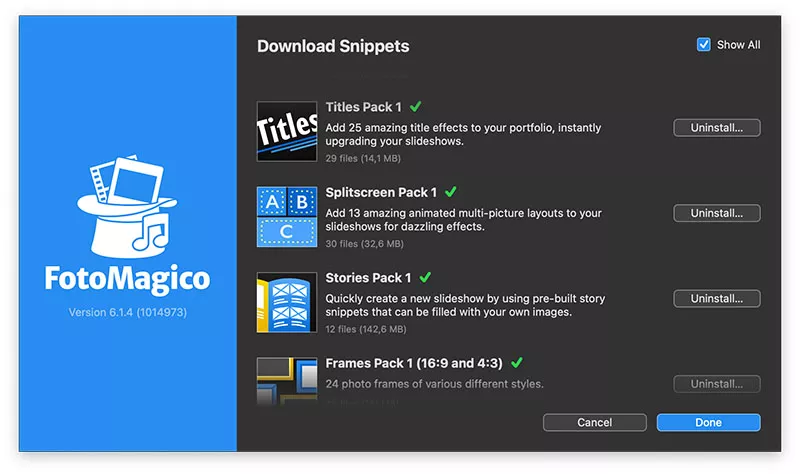
iPadとの連携
プロジェクト(.fmsファイル)をiCloud Drive経由でiPadと共有し、「FotoMagico for iPad」アプリで閲覧・オーサリングすることが可能です。有効なライセンスキーがない場合、iPadアプリはFotoMagicoプロジェクトの無料プレーヤーとして機能します。
このコンテンツを管理する便利な方法は、iCloud DriveにFotomagicoフォルダを作成し、Mac版FotoMagicoの「名前を付けて保存」コマンドで作業ファイルをiCloud Driveに置くことです。
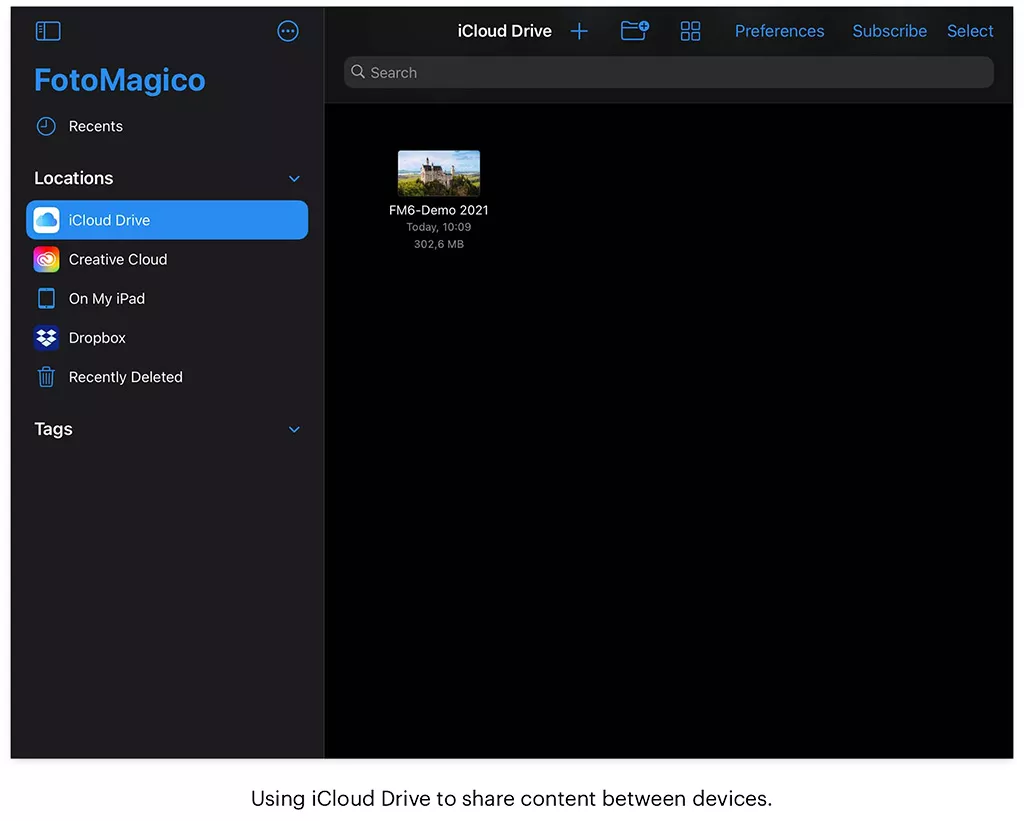
iPadでFotoMagicoを起動し、iCloud Driveに移動します。プロジェクトファイルが表示されているはずなので、アプリ内から開くことができます。この時点で、FotoMagico for the iPadのツールを使って、プレゼンテーションの作業を続けることができます。
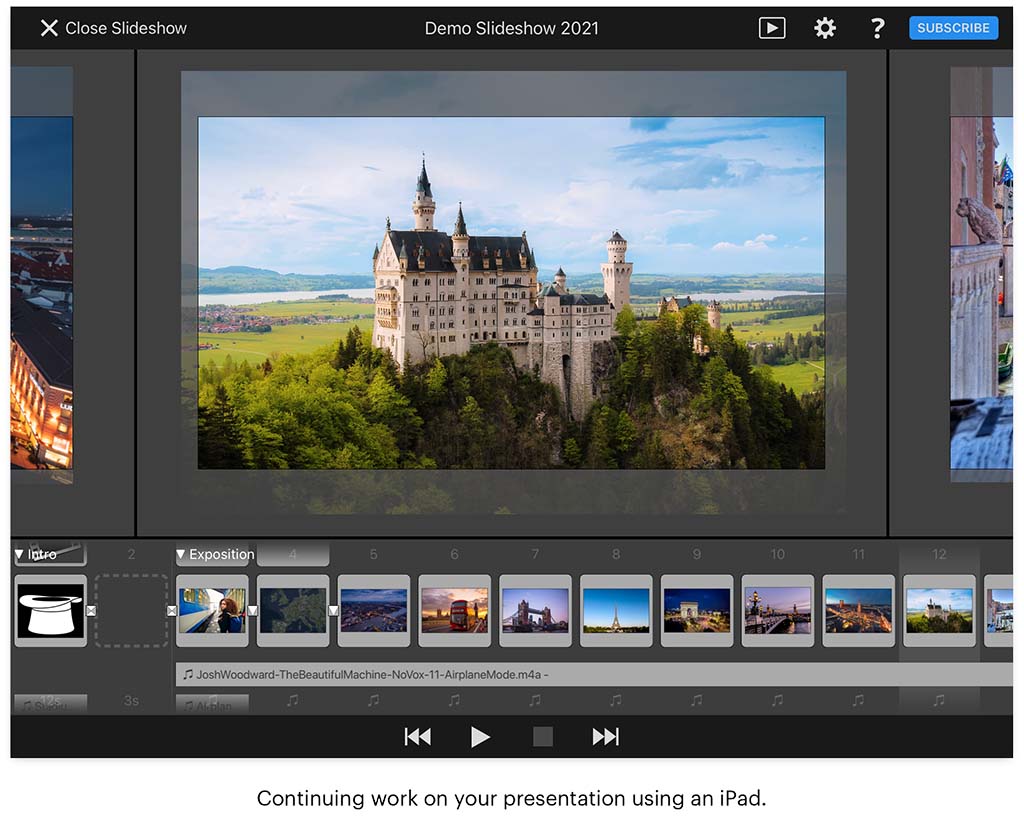
有効な契約がなくても、FotoMagico Playerとしてアプリを使用できるため、お客様以外のiPadでスライドショーを共有したい場合は、FotoMagico for iPadアプリをダウンロードしてください。
FotoMagico for iPadをインストールできない場合でも、レンダリングしたプレゼンテーションをあらゆるタブレット端末で楽しむことができます。FotoMagico for the MacのShareコマンドを使えば、どのデバイスでもスライドショーをレンダリングすることができます。
