テキストオプションインスペクタでは、選択したテキストレイヤーの設定を変更できます。テキストオプションインスペクタで設定を調整する前に、ストーリーボード/タイムラインで複数のレイヤーを選択すれば、一度に複数のレイヤーに変更を加えることができます。
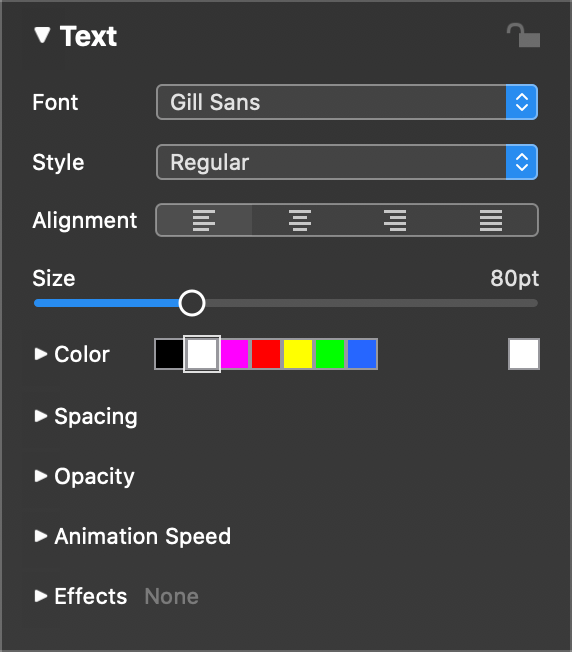
💬
ストーリーボード/タイムラインのテキストレイヤーをダブルクリックすると、「テキストオプションインスペクタ」が自動的に開きます。
フォーマット
複数のテキストレイヤーが選択されている場合、このインスペクタで加えたフォーマット変更は、選択されているレイヤーのテキスト全体に適用されます。現在1つのレイヤーのテキストを編集している場合は、このインスペクタで加えた変更は選択したテキスト範囲にのみ適用されます。こうすれば、マルチスタイルのテキストを使用できます。
希望のフォントとスタイルを選択します。フォント」ポップアップには、システムにインストールされているすべてのフォントが一覧表示されます。利用可能なスタイルは選択したフォントによって異なります。
整列は段落単位で適用されます。段落を左揃え、中央揃え、右揃え、両端揃えにすることができます。
サイズはステージサイズとテキストレイヤーのズーム値との相対値です。
カラー
希望のテキストカラーを選択します。テキストレイヤーが画像レイヤーの上にあり、テキストが背景に対して読みにくい場合は、シャドウ効果を追加するとよいでしょう。
スペーシング
カーニング(水平方向の文字間隔)またはリーディング(垂直方向の行間隔)を調整します。現在レイヤーのテキストを編集している場合、間隔は選択した文字範囲にのみ適用されます。編集モードでない場合は、選択したレイヤーのテキスト全体に適用されます。
不透明度
不透明度曲線を表示するには、三角形をクリックしてください。スライドの間ずっとレイヤーを表示させたくない場合は、不透明度曲線を調整します。
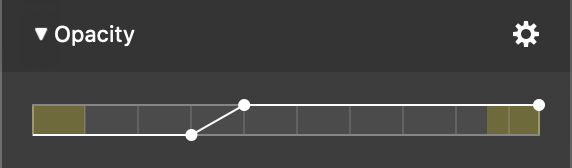
バーの黄色い部分は遷移間隔を表す。カーブ・ポイントを追加して適当に動かして、希望の不透明度カーブを作ります。
- を保持する。 ⌘ キーを押しながらカーブをクリックし、新しい点を追加する。
- を保持する。 ⌘ キーを押しながら既存の点をクリックすると、その点が削除されます。
- 既存のポイントをクリック&ドラッグして移動
アクションポップアップには、一般的に必要とされる不透明度カーブのプリセットがいくつか含まれています:
- コンスタント
- フェードイン
- フェードアウト
- フェードイン/フェードアウト
アニメーションのスピード
スライドオプションでアニメーションが有効になっている場合、アニメーション速度曲線を使用してアニメーションのタイミングを微調整できます。アニメーション速度曲線を表示するには、三角形をクリックしてください。
バーはレイヤーが表示されている合計時間を表す。バーの黄色い部分は、遷移の間隔を表します。カーブポイントを追加し、適切に移動して、希望のアニメーション速度カーブを作成します。
- を保持する。 ⌘ キーを押しながらカーブをクリックし、新しい点を追加する。
- を保持する。 ⌘ キーを押しながら既存の点をクリックすると、その点が削除されます。
- 既存のポイントをクリック&ドラッグして移動
次の曲線は、レイヤーの寿命を通じて100%の速度を一定にしたものである:
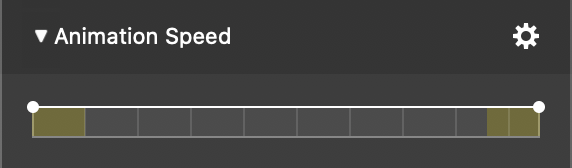
アニメーションを開始する前にしばらく待機し、アニメーションのフルスピードに達する前にゆっくりとイーズインしたい場合は、次のようなカーブを使用する:
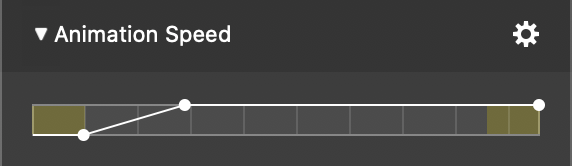
フルスピードでアニメートし、次のスライドに移行する前にしばらくスローダウンして最終位置を表示したい場合は、次のようなカーブを使用する:
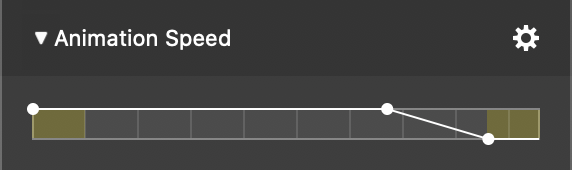
また、次のようなスピードカーブを作成することで、途中で一時停止するような複雑なアニメーションを作成することもできます:
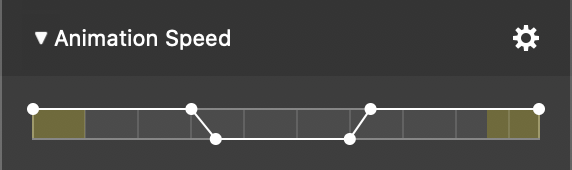
💬
ストーリーボード/タイムラインの青いプレイヘッドの三角形をつかみ、水平方向にドラッグしてスライドショーをスクラブする。そうすることで、アニメーションを高い精度で評価することができる。
効果
テキストレイヤーに1つ以上のエフェクトを適用できます。
- 三角形をクリックして、エフェクトリストを展開します。
- 選択したレイヤーでそのエフェクトを有効にするには、エフェクト名の横にあるチェックボックスをクリックします。
- エフェクト名の横にある三角形をクリックすると、パラメータが表示されます。ここでエフェクトをカスタマイズできます。
エフェクトの使用エフェクトとリファレンス・エフェクトで、使用可能なエフェクトについて詳しく説明しています。
